今回は、週末クリエーターのcoe filmさんの企画へのリプライです。coe filmさんの企画はcolorgradingchallengeというもので、ご自身が撮影した動画を公開してカラーグレーディングする人を募集するという内容です。私も早速その企画に参加させてもらいました。coe filmさんの動画をダウンロードし、私がいつも動画編集で使っているDavinci Resolveでカラーグレーディングをしました。
そのカラーグレーディングのプロセスを動画にしてみましたので、ご紹介します。このブログでは、初めての動画の説明になります。それでは、まずその動画をご覧ください。
よかったらYouTubeのチャンネル登録をお願いします。
Nature and Culture in Japan
Davinci Resolveを立ち上げてカラーグレーディングの準備
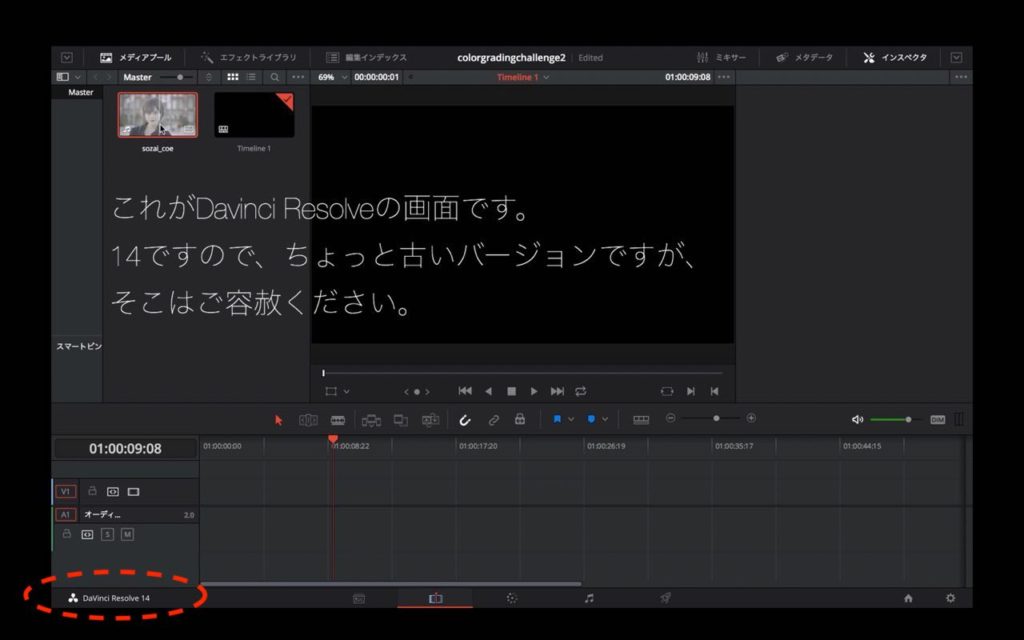
まず最初にDavinci Resolveを立ち上げます。私の持っているものは14ですので、少し古いバージョンです。ちなみに現在の最新バージョンは16です。
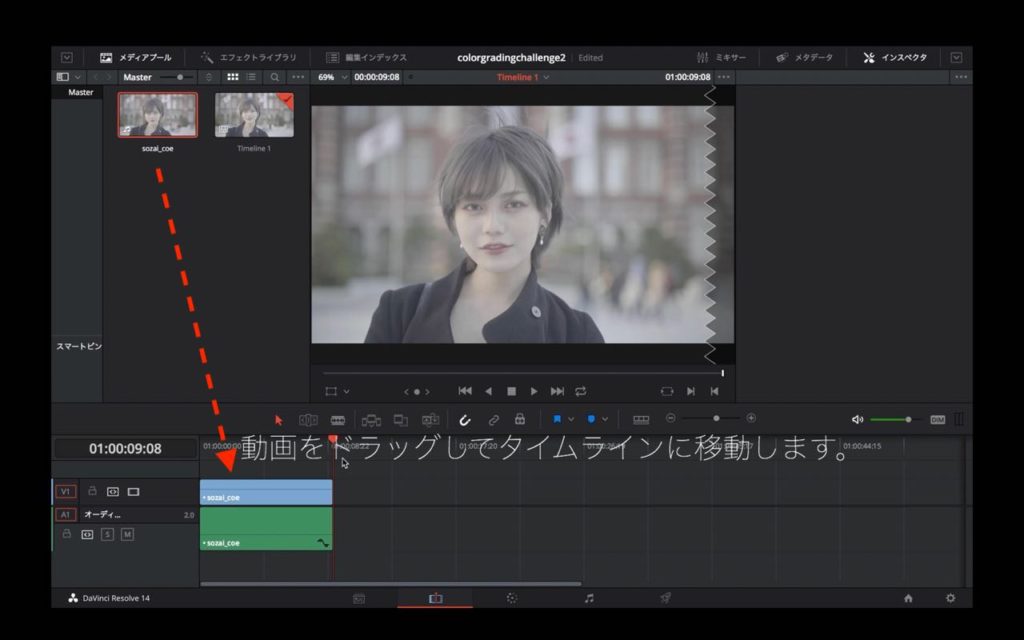
今回カラーグレーディングするビデオクリップをタイムラインに移動させます。ここから編集が始まります。
なお、今回coe filmさんに提供いただいた動画は9秒程度の短いものですが、とても雰囲気の良いスロー動画です。カラーグレーディングにも気合が入ります。
最初にやるのはカラーコレクション
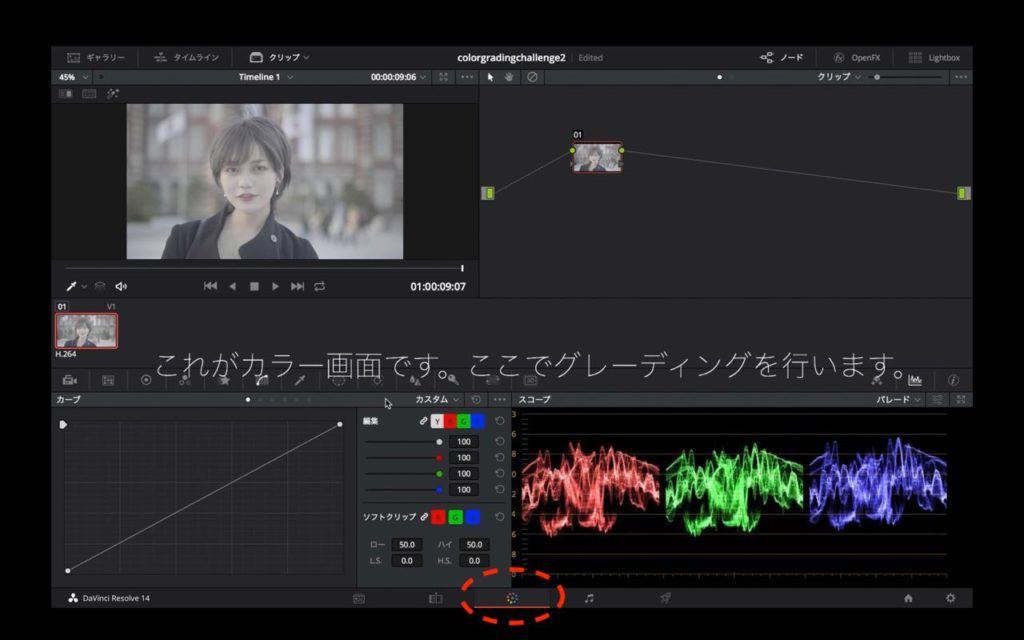
ビデオクリップの準備ができたら、エディット(編集)画面からカラー画面に移動します。ここでカラーグレーディングを行います。
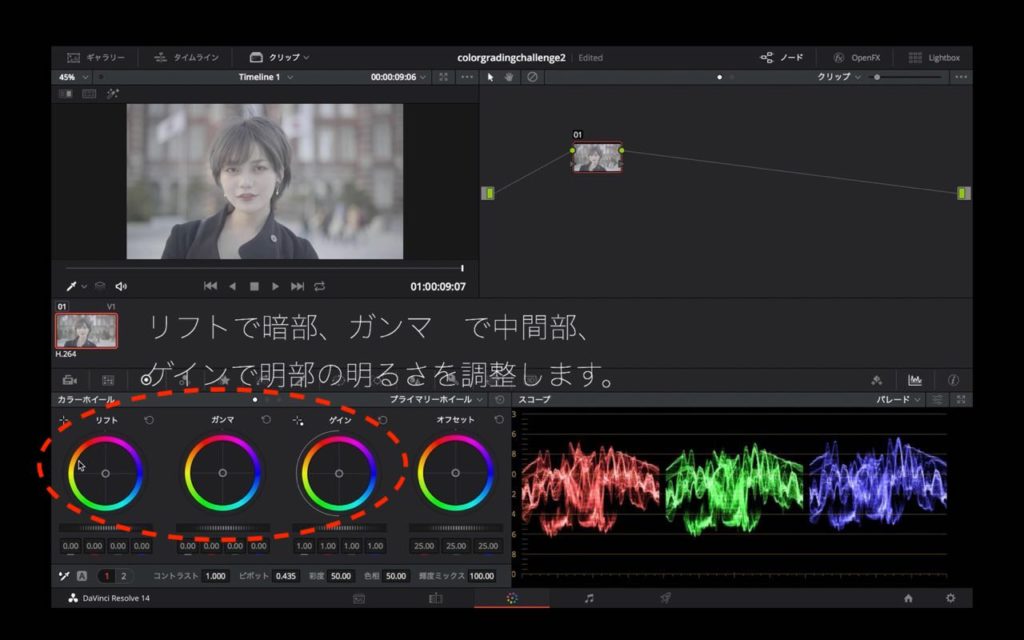
カラーグレーディングの前にカラーコレクションを行います。カラーコレクションとは、色の調整の前に行う明るさの調整です。
画面左下にプライマリーホイールというものが表示されますので、このホイールを使ってカラーコレクションを行います。ホイールは全部で4つありますが、通常使うのは左側の3つ(リフト、ガンマ、ゲイン)です。それぞれ、暗部、中間部、明部の露出を調整するものと考えてください。
ホイールの下に黒いダイヤルがありますので、このダイヤルを動かして明るさを調整します。左に回すと暗くなり、右に回すと明るくなります。
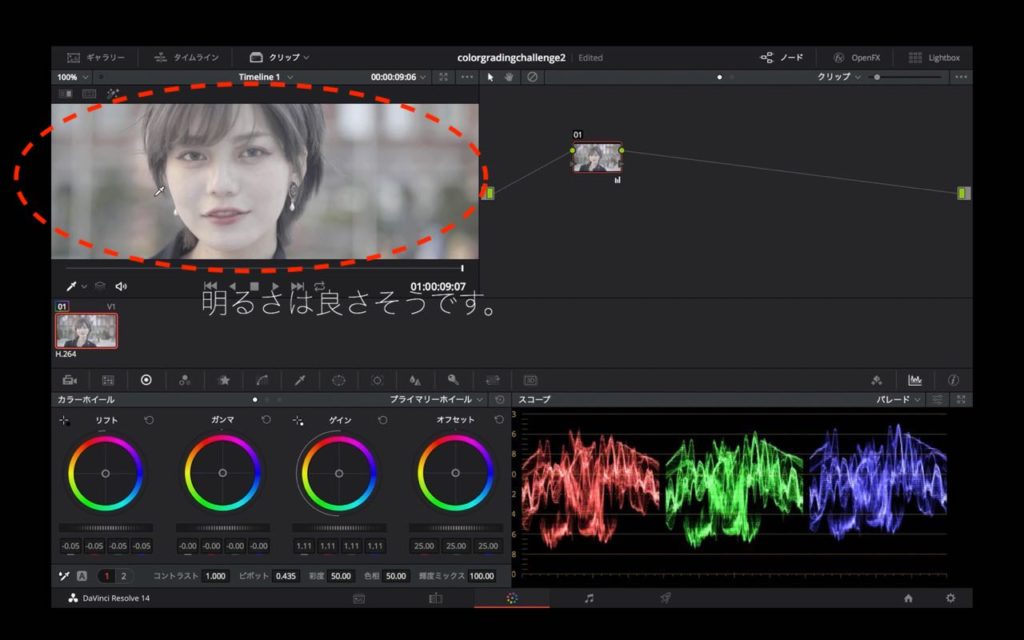
今回のカラーコレクションでは、リフトを暗く、ゲインを明るくして、メリハリのある絵にしました。調整が完了したら、左上のモニターを拡大して顔の明るさなどを確認します。良さそうな感じですね。
いよいよカラーグレーディングへ
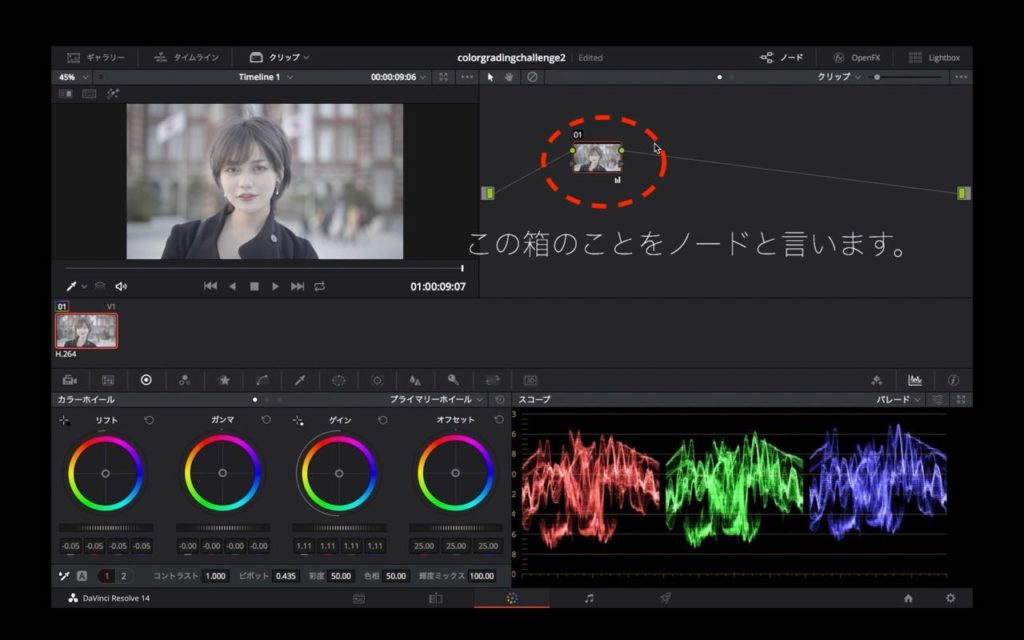
カラーコレクションが完了したら、次はいよいよグレーディングに入ります。画面の右上に箱がありますが、この箱のことをノードと言います。赤の点線で囲まれたノードは、カラーコレクションをし他ので、加工済みとなります。
次にカラーグレーディングを施すためには、別のノードを使います。そのため、ノードの追加を行います。
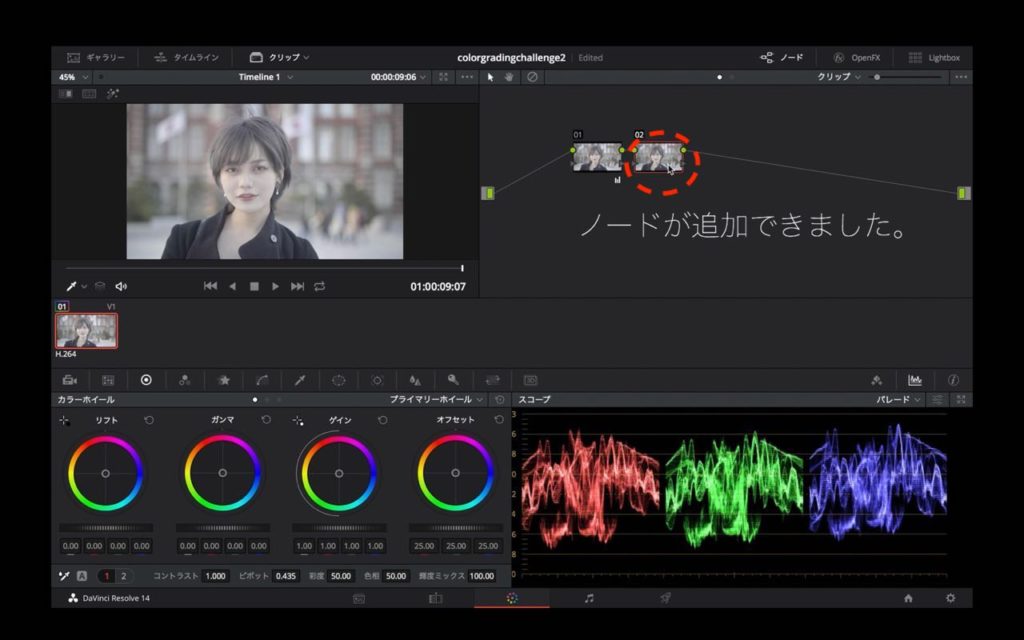
加工済みのノードを選択して右クリックすると、メニューが出ますのでそこからノードの追加を選択します。そうすると最初のノードの右側に新しいノードが追加されました。この追加されたノードに対して、カラーグレーディングを行なっていきます。
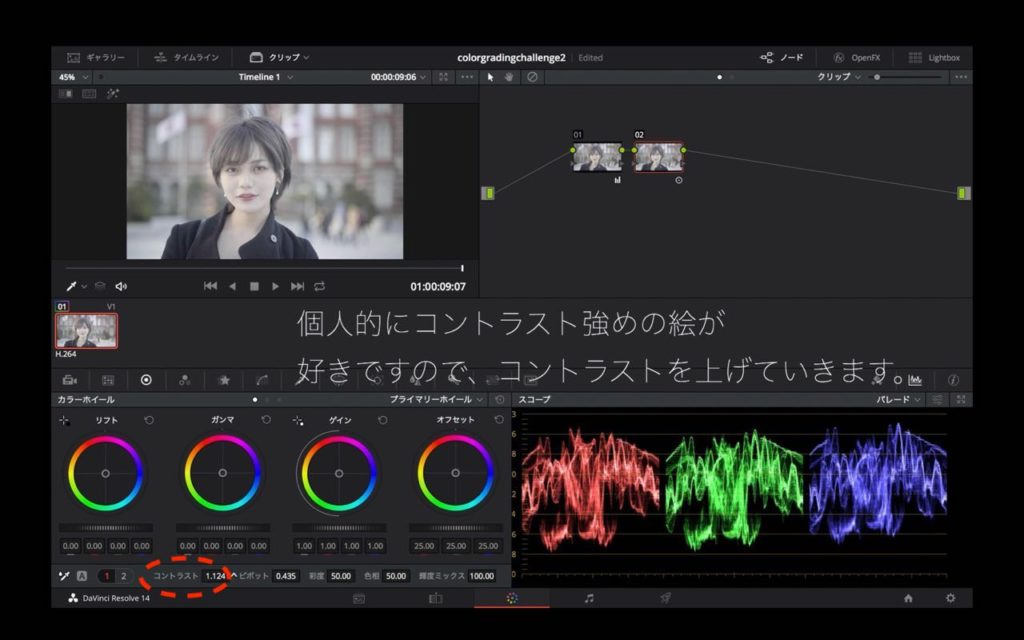
今回のカラーグレーディングは、あくまでもデモ用に簡易的に行いますので、コントラストの調整と彩度の調整を行うことにします。
まずはコントラストです。私は個人的にコントラストの強い絵が好きなので、左下のコントラストの数値を上げていきます。

また、彩度についても高めが好きですので、左下の彩度の数値を上げていきます。
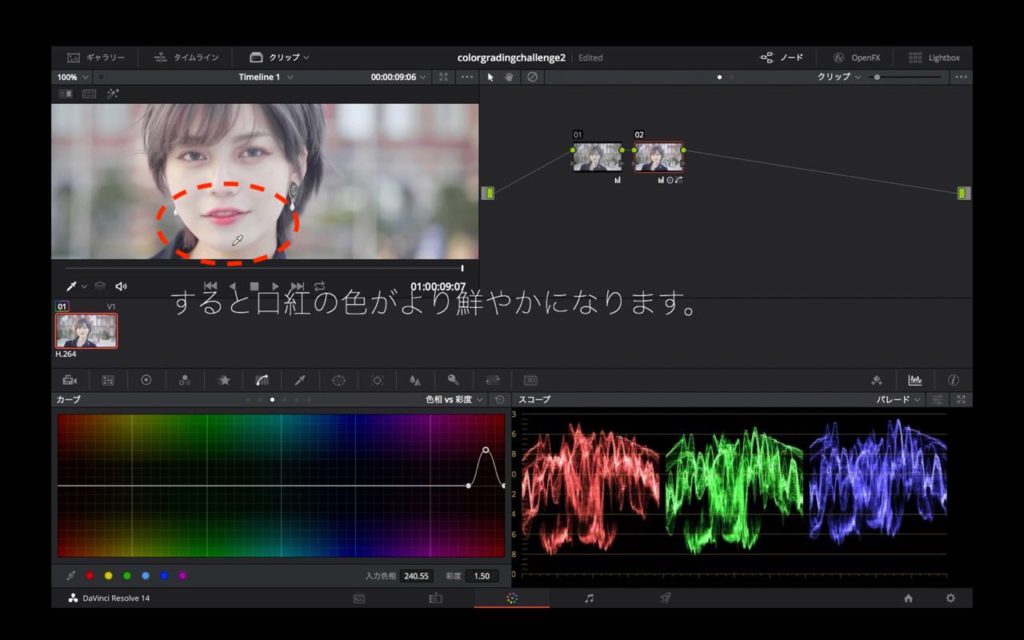
続いて、ピンポイントで色を調整していきます。具体的には口紅の色の彩度を上げて、より印象的な絵にしたいと思います。
カーブのモードに切り替えて、ペンのアイコンが出たら、そのペンで口紅の箇所をポイントします。そうすると、左下の線上に丸印が示されます。この丸印を上に引き上げると、口紅の色の彩度だけが高くなります。
これでカラーグレーディングは完了です。簡単ですね。時間は10分程度で終わりました。
最後に色味を確認する

カラーグレーディングが完了したら、全画面にして色味を確認します。うん、いい感じですね。

ちなみにこの上がオリジナルの動画です。おそらくV-Log撮影をしているので、いわゆる「眠たい絵」になっていますね。カラーグレーディングのビフォーアフターを確認すると、違いがわかって面白いですよ。
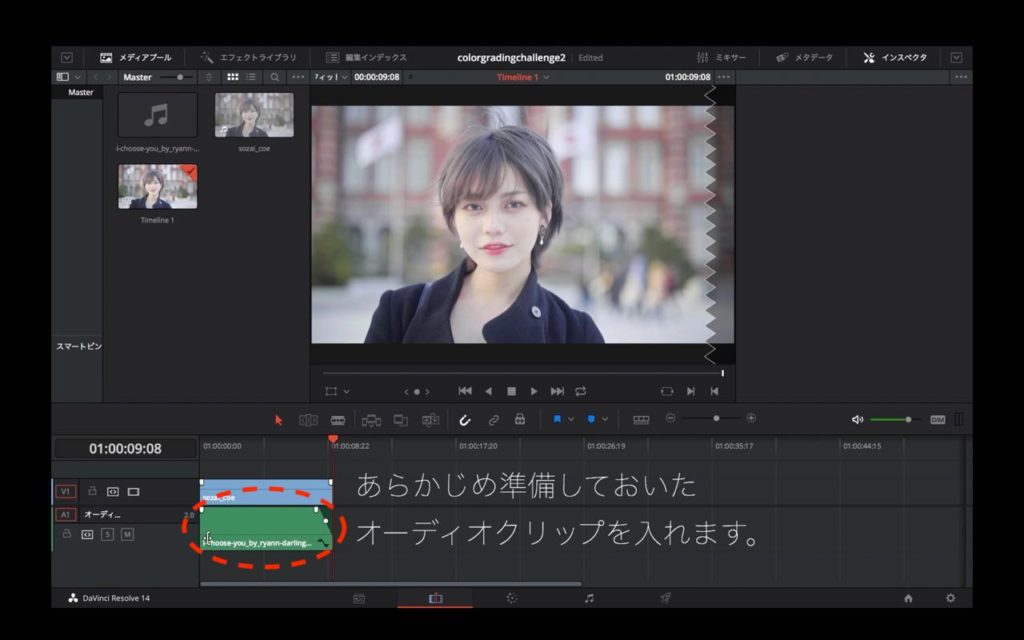
最後に、9秒の動画ですが音楽を入れてみます。緑があらかじめ準備しておいたオーディオクリップです。
なお、別のカラーグレーディングを施した動画をインスタグラムに上げていますので、そちらもチェックしてみてください。リンクを下に貼っておきます。

人気ブログランキング



コメント