前回、Apple Watch SE初心者の私が、知っておくべきたった3つの操作についてお伝えしました。今回は、文字盤の使い分け方法について説明していきます。
私がApple Watch SEを使い始めてまだ約2ヶ月です。まだまだ初心者ですが、この間いくつかの文字盤を試してみて気づいたことをお伝えしたいと思います。
Apple Watch SEの魅力の一つとして、自由に文字盤を変更できるということがあげられます。普通の腕時計ではあり得ませんよね。それがApple Watch SEだとできてしまうのです。
今回皆さんにお伝えしたいのは、以下の3点です。
- 文字盤の設定方法
- 文字盤の使い分け方法
- 真っ暗な画面から文字盤を表示させる方法
動画も公開していますので、よかったらご覧ください。
文字盤の設定方法
それではまず文字盤の設定方法から行きましょう
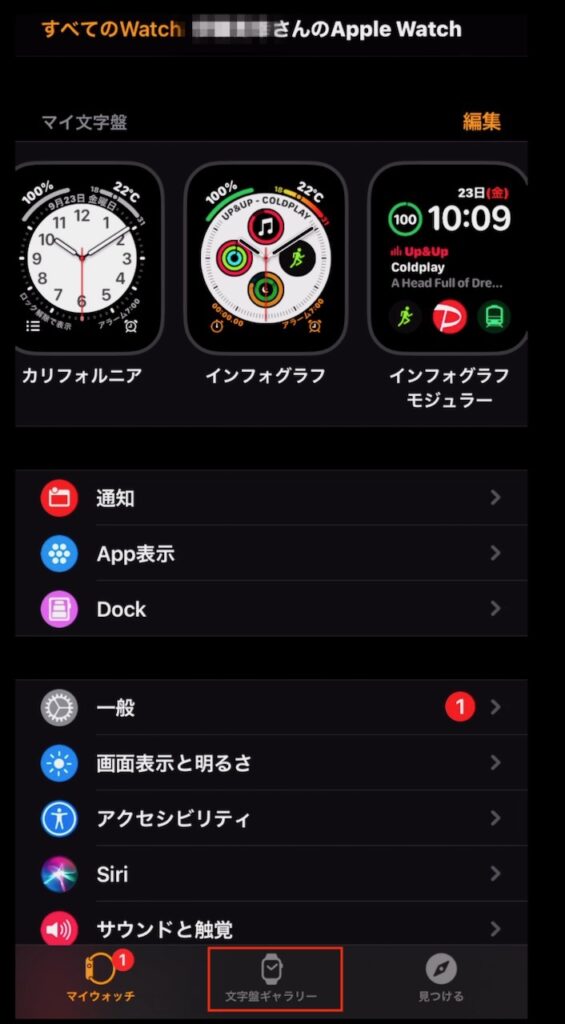
Watchアプリを起動します。左の図は、Watchアプリが立ち上がったところです。
この画面で、一番下にある「文字盤ギャラリー」をタップします。

すると、利用可能な文字盤の一覧が出てきます。
スクロールして、お気に入りの文字盤を探しましょう。
一番上には、watch OSの新しい文字盤が出ています。
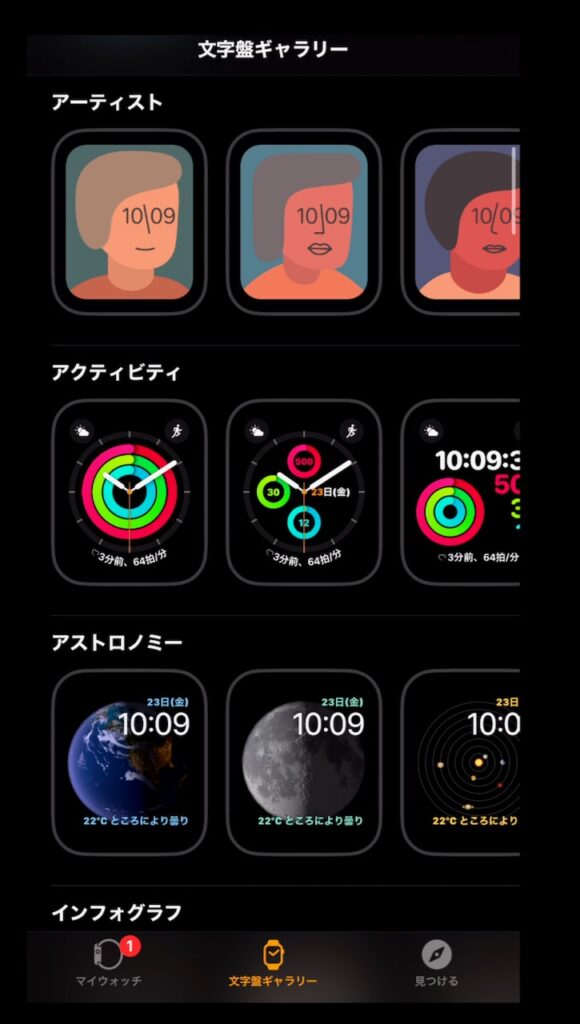
斬新なデザインのものもありますねぇ。

この辺りはシンプルなデザインが多くなっています。
カリフォルニアは私のお気に入りです。

クロノグラフはかっこいい。
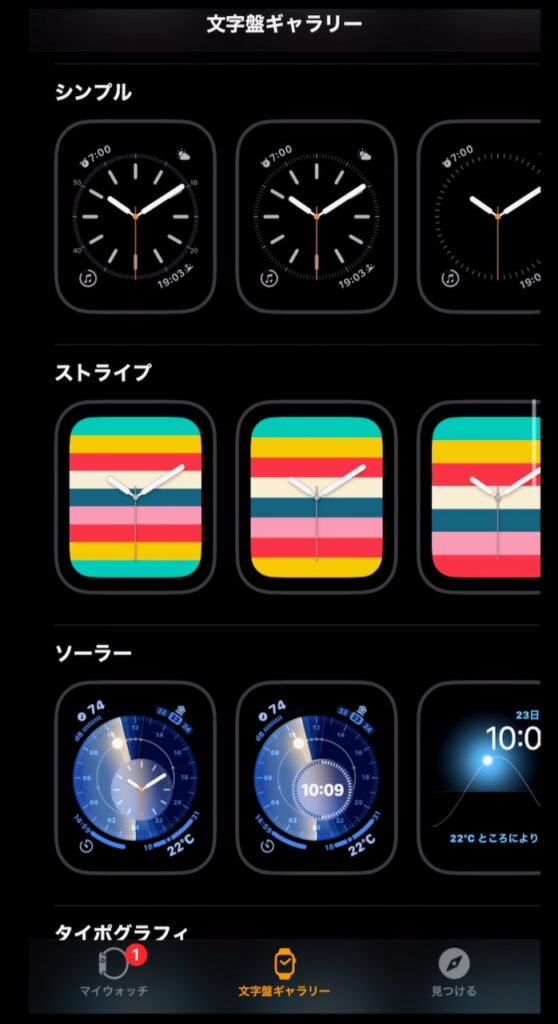
ストライプはカラフルです。
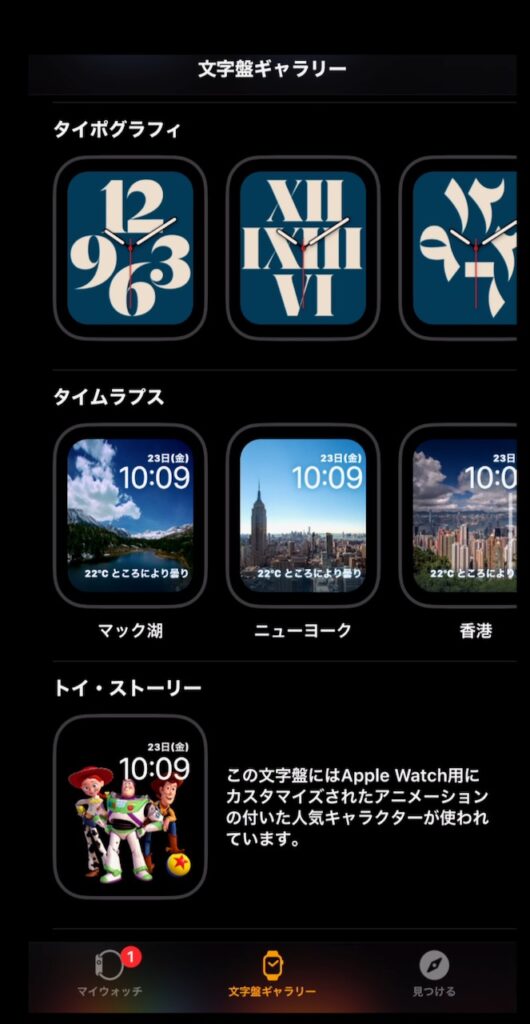
ディズニーキャラクターもあったりします。
今回紹介した文字盤はごく一部で、他にもたくさんあります。また、随時追加されていますので、ぜひ文字盤ギャラリーをチェックしてみてください。
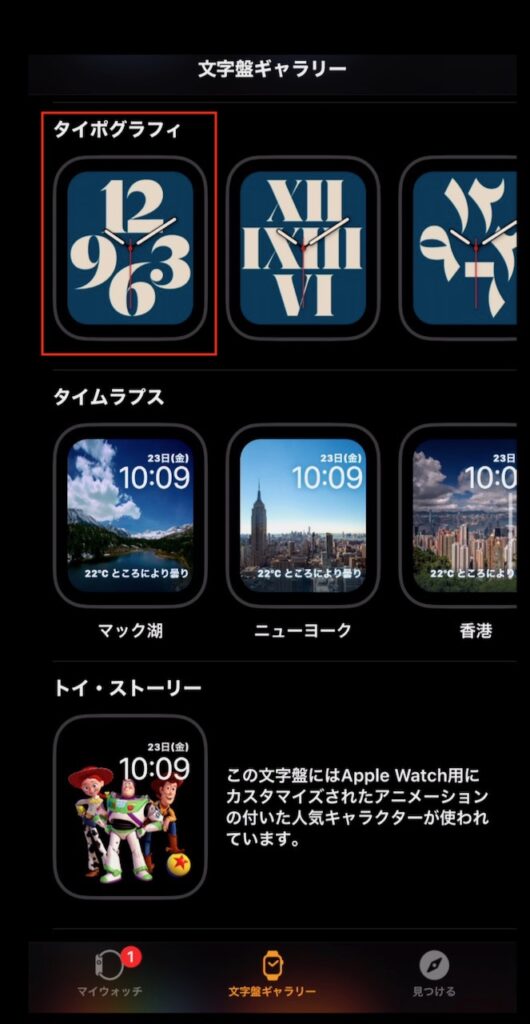
この一覧で、気に入った文字盤があればタップします。
ここでは、左上のタイポグラフィを選んでみます。
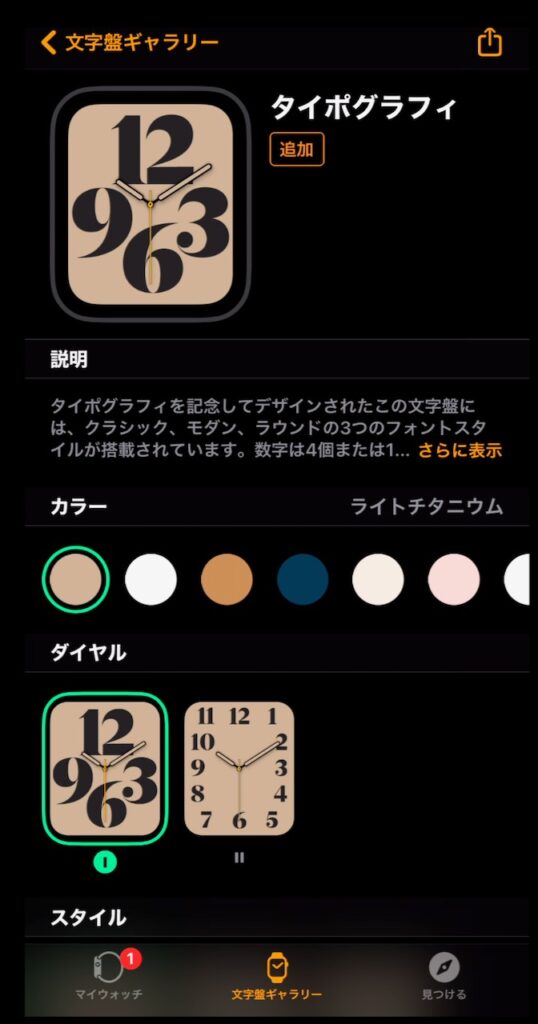
そうすると、タイポグラフィの詳細を設定する画面に切り替わります。
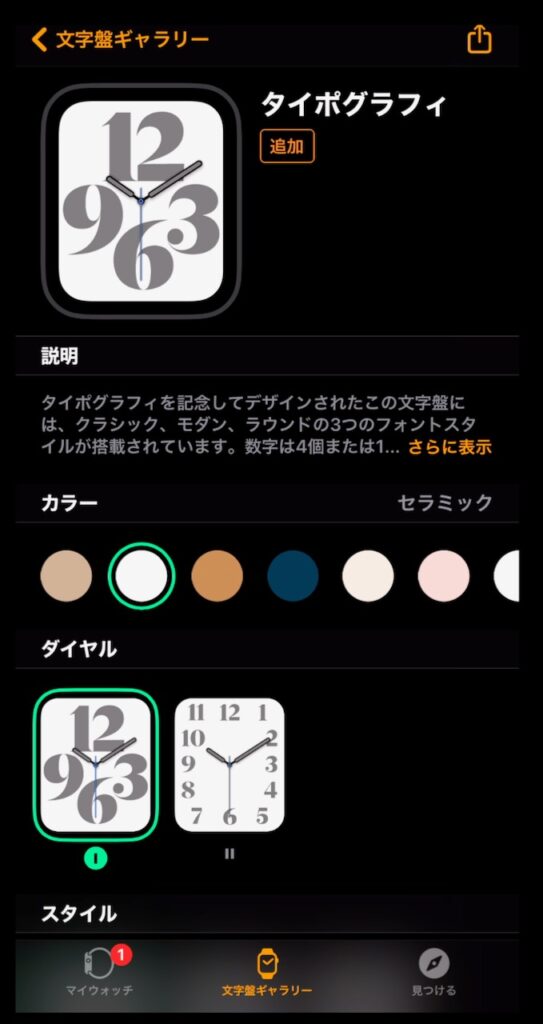
ここで文字盤の色やスタイルなどを、好きなものにカスタマイズできます。
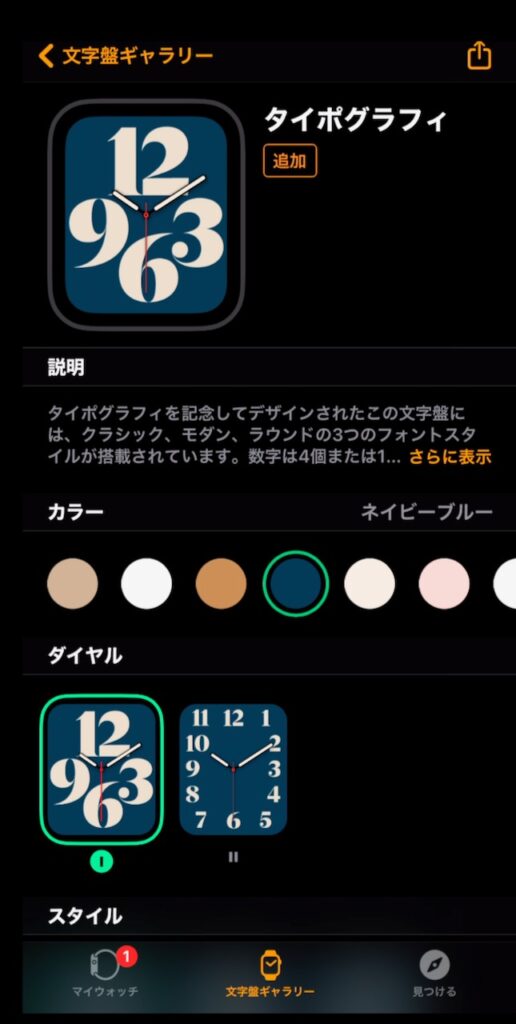
文字盤の色をネイビーブルーに変えてみましょう。
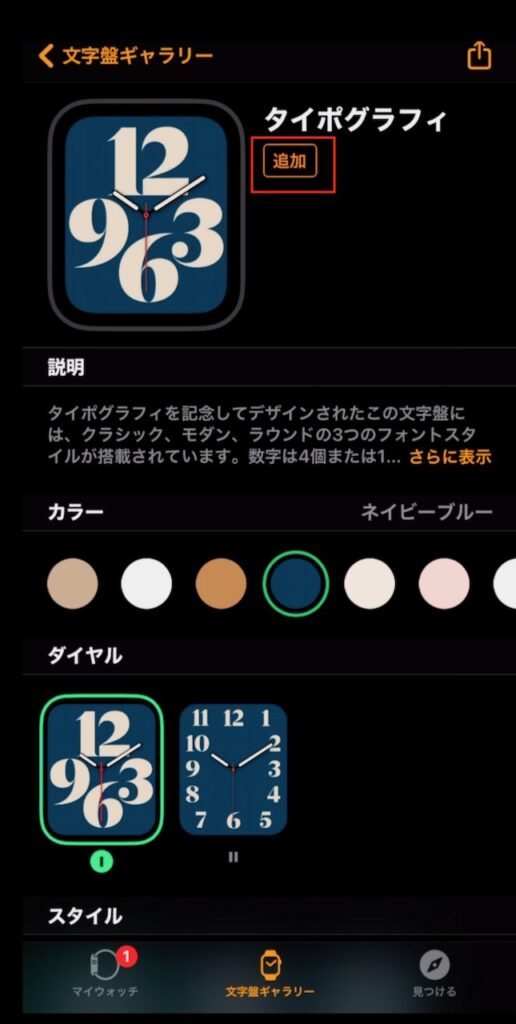
そして「追加」をタップします。
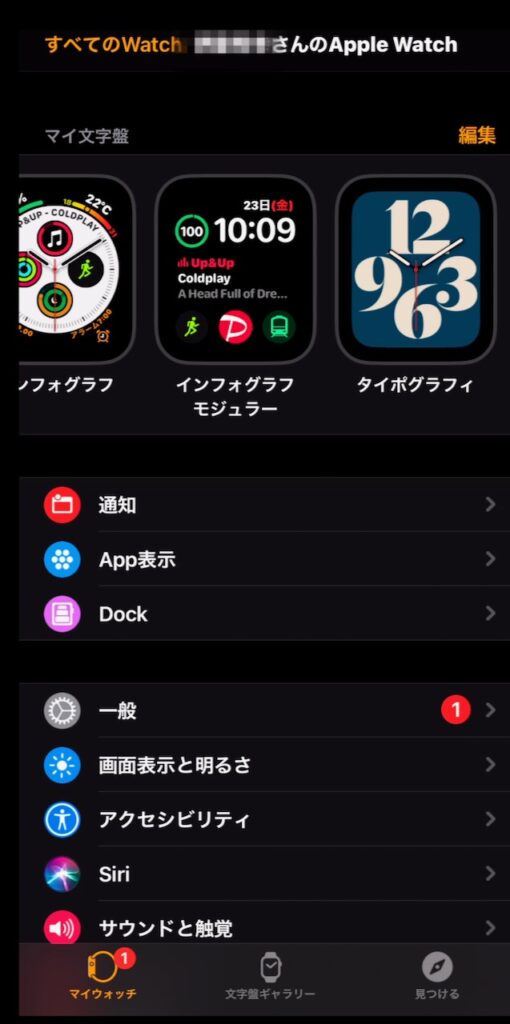
これでマイ文字盤に追加されました。
この文字盤は、リアルタイムでApple Watch SEに反映されます。
これで今回追加したタイポグラフィも、Apple Watch SEで使える状態になります。
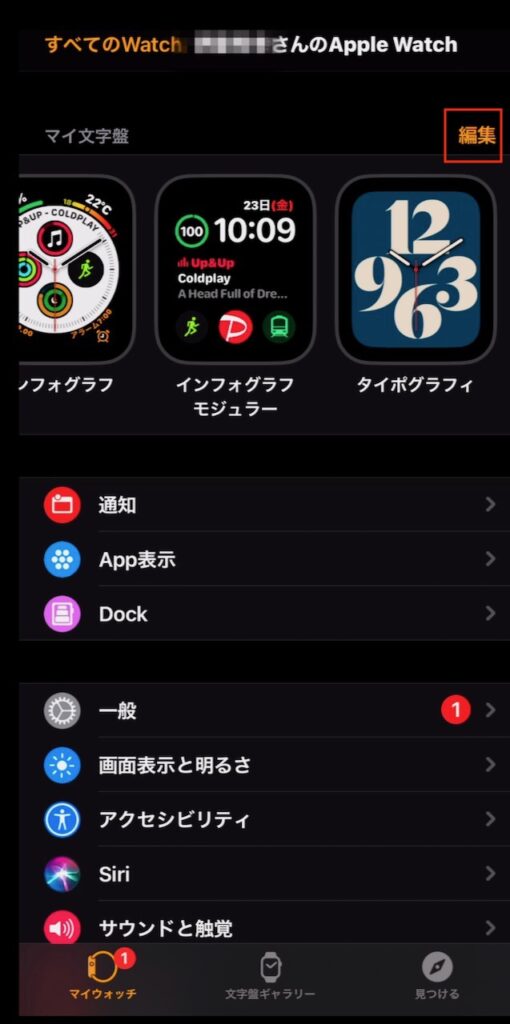
文字盤を削除したい時は、右上の「編集」をタップします。
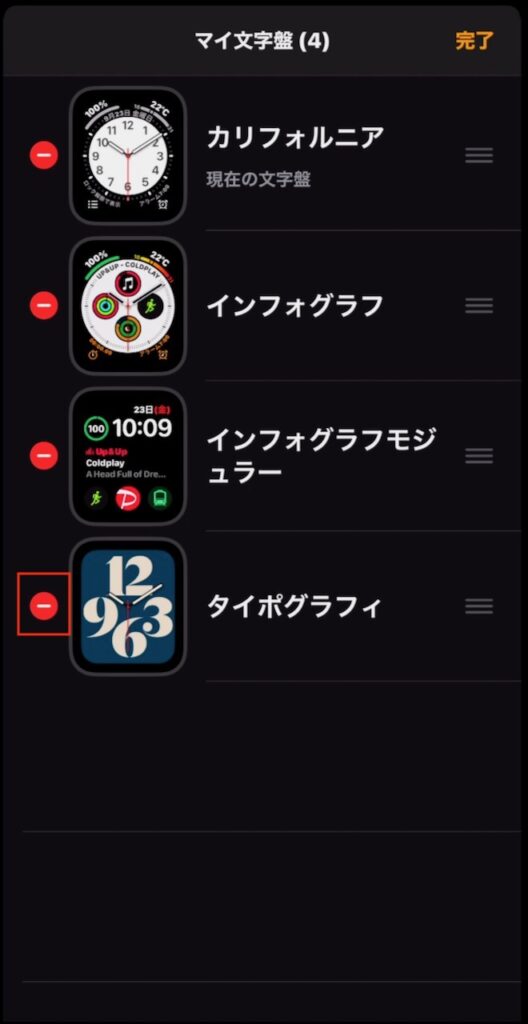
ここでは、先ほど追加したタイポグラフィを削除してみましょう。
削除する文字盤の左にある、進入禁止アイコンをタップします。
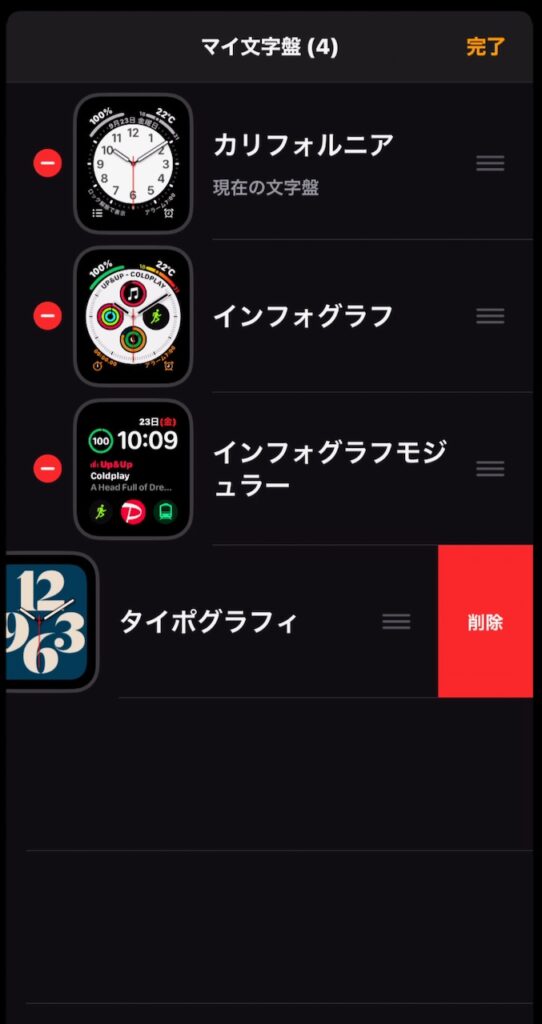
左のような画面が出たら、「削除」をタップします。
そうすれば、タイポグラフィがマイ文字盤から削除されます。
最後に右上の「完了」をタップすればOKです。
文字盤の使い分け方法
それでは次に、私の文字盤の使い分け方法を紹介します。

この文字盤は、「インフォグラフ」と言います。オフの時に使うことが多いです。
この文字盤の特徴は、コンプリケーションをたくさん入れられることです。コンプリケーションというのは、文字盤にさまざまな情報やアプリを表示する機能です。
上の写真では、音符のアイコン、人が走っているアイコン、21度の表示、62%の表示などがコンプリケーションです。

この文字盤は、「インフォグラフモジュラー」と言います。
時間が大きなデジタル表示なので、とにかく時間を知りたい時に使っています。また、コンプリケーションも5個入れられるので便利です

この文字盤は、「カリフォルニア」です。とてもシンプルでかっこいいので、私のお気に入りです。主に仕事の時に使っています。
上の写真で表示しているコンプリケーションは、気温、アラーム、タイマー、バッテリー残量です。最新の状態では、タイマーの代わりにリマインダーを入れてます。
真っ暗な画面から文字盤を表示させる方法
それでは最後に、真っ暗な画面から表示画面に戻す操作方法です。

Apple Watch SEの場合、放っておくと画面が上の写真のように真っ暗になります。ここが普通の時計と違うところですね。
この真っ暗な画面から文字盤表示する方法は4つあります。

まず一つ目は、Apple Watch SEの右上に付いているクラウンをポチっと押すことです。こうすれば、文字盤が出て来ます

二つ目の方法は、文字盤を軽くタップすることです。

また文字盤が表示されました。

三つ目の方法は、Apple Watch SEの右下に付いているサイドボタンを押すことです。

四つ目の方法は一番シンプルなやり方です。
それは、こうです。

そう、手首を返せば文字盤が表示されるのです。(最初にやれって!)
まとめ
それでは最後にまとめです。
今回は、以下の3つをお伝えしました。
- 文字盤の設定方法
- 文字盤の使い分け方法
- 真っ暗な画面から文字盤を表示させる方法
最初は文字盤の設定方法。設定はiPhoneで行うということ、設定内容はリアルタイムでApple Watch SEに反映されることをお伝えしました。文字盤はバラエティに富んでいるので、気分や利用の目的によって使い分けると楽しいです。
そこで、次に文字盤の使い分け方法についてお伝えしました。今回紹介した方法は私自身の使い方ですので、皆さんも自分自身の使い方を工夫してみてください。
最後に、真っ暗な画面から文字盤を表示させる方法をお伝えしました。
Apple Watch SEの唯一と言っていいほどのデメリットが、常時表示でないということです。でも表示方法を理解しておけば、日常あまり苦になることはありません。
ぜひ皆さんも、Apple Watch SEを使ってみてください。この記事が、Apple Watch SEをこれから使いたいという人の参考になれば幸いです。
目の前の仕事に集中するためのApple Watch起きてから寝るまでの使い方が分かる本
人気ブログランキング



コメント