初代のApple Watchが発売されてから、すでに6年以上が経過しています。ずっと気にはなっていましたが、あまり使わないだろうな、と思って買う気にはなりませんでした。
しかし2021年になって、突然Apple Watchが欲しくなり、SEとSeries6で迷った結果、最終的にApple Watch SEを購入しました。
約2ヶ月間、Apple Watch SEを使ってみましたが、とても気に入っています。
その意味では、私もApple Watch SE初心者です。初心者ならではの視点で、Apple Watch SE初心者が知っておくべきたった3つの操作について説明します。この3つの操作を覚えておけば、一通りApple Watch SEを使うことができます。
これからApple Watch SEを買いたいと思っている人、あるいはApple Watch SEを買ったけど使い方がよく分からなくて使っていない、という人に役立つと思いますのでどうぞ最後までご覧ください。
動画も公開していますので、よかったらご覧ください。
よかったらYouTubeのチャンネル登録をお願いします。
Nature and Culture in Japan
この動画と写真の撮影機材
オリンパスOM-D E-M1 MarkⅡ
オリンパスM.ZUIKO ED 12-40mmF2.8PRO
上下左右のスワイプ

Apple Watch SE初心者が知っておくべきたった3つの操作の最初は、上下左右のスワイプです。Apple Watch SEの画面が小さいというのはありますが、スワイプはスマホでもよく使う操作ですので、慣れるのは早いと思います。

まず、上から下へのスワイプです。上から下へスワイプすると、過去の通知が表示されます。
Apple Watch SEの一番便利な機能が、iPhoneに来た通知をApple Watch SEに表示できることなんです。いちいちiPhoneを取り出さなくても、腕時計で通知が確認できるとはなんて素敵な機能でしょう!使ってみると実感しますよ。
上の写真に表示されているのは、アクティビティや深呼吸しましょう、というApple Watch SEが出している通知ですが、これ以外にもiPhoneに来たメールやLINE、メッセージなどを表示することができます。
通知の詳細を見たい時には、通知をタップします。

クラウンを回すと、上下にスクロールできます。

文字盤に戻りたい時は、クラウンを押します。
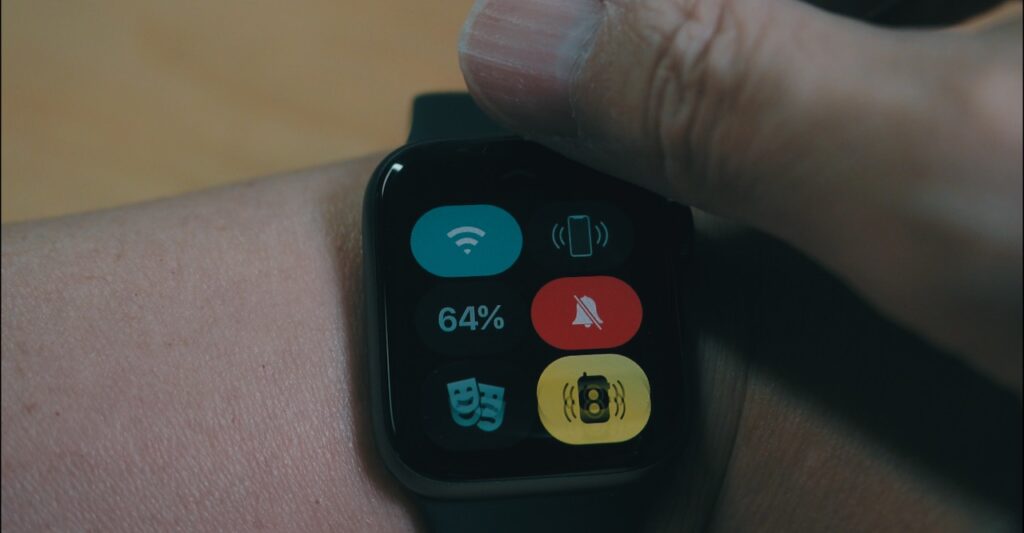
下から上へスワイプすると、コントロールセンターが表示されます。コントロールセンターでは、Apple Watch SEの各種設定やiPhoneとの接続設定などができますよ。
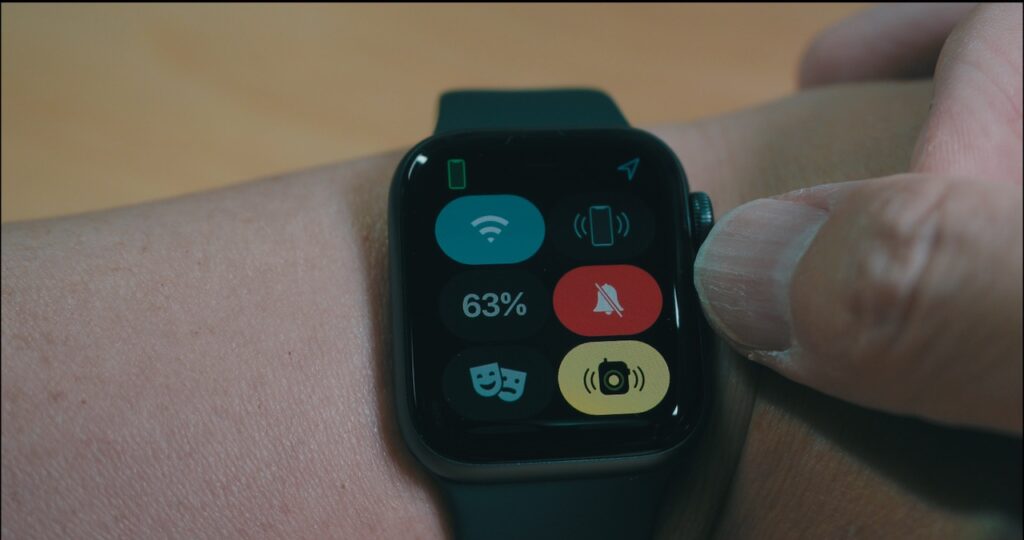
左上のウェイブのマークはWifi接続です。これが青くなっている時は、iPhoneとつながっている状態です。
ベルのマークがサイレントモードです。赤くなっている時は、Apple Watch SEの通知音が鳴りません。
黄色はトランシーバーで、Apple Watch SE同士で話ができます。おもちゃみたいな機能ですが、遊びたい人は使ってみてください。
ここでもクラウンを回すと、上下にスクロールができます。
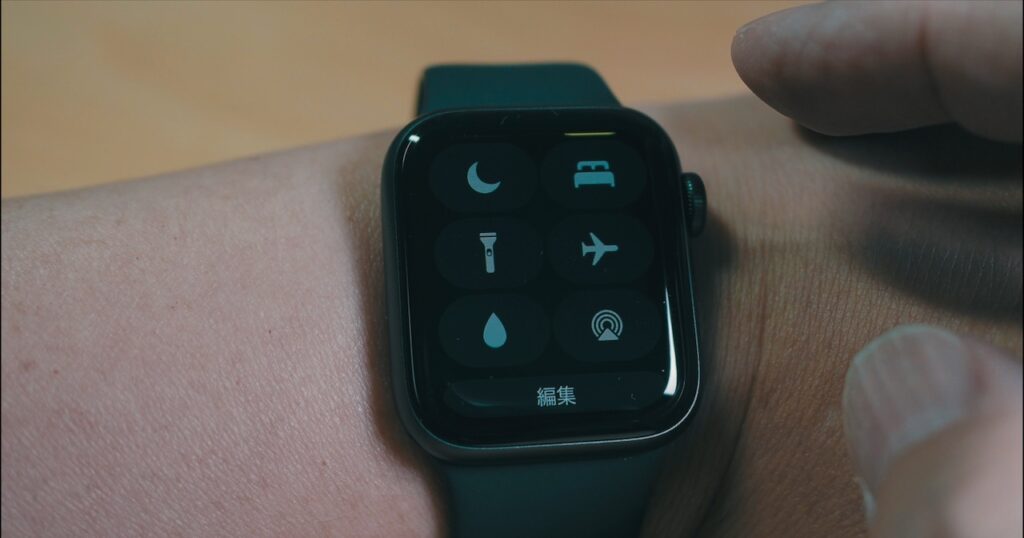
三日月のマークはおやすみモードです。寝ている時などにこれをオンにすると、Apple Watch SEへの通知が来ないようになります。
飛行機のマークはお馴染みの機内モードです。
懐中電灯の機能もありますが、画面が白く光るだけであまり明るくないので私は使っていません。
右下の渦巻のマークはオーディオ接続で、ワイヤレスイヤホンなどの接続に使います。

ここで編集のボタンを押すと、各種設定を削除したり位置を変えたりできます。

次は、左右のスワイプです。左右のスワイプは、基本的に文字盤の切り替えです。

TPOによってApple Watch SEの文字盤を使い分けると、とても楽しいし便利ですので、皆さんもぜひやってみてください。

これはカリフォルニアという文字盤。

これはインフォグラフという文字盤です。
今すぐ使えるかんたんPLUS+ Apple Watchアプリ 完全大事典クラウンを押す

Apple Watch SE初心者が知っておくべきたった3つの操作の二つ目は、「クラウンを押す」です。クラウンというのは、腕時計には必ず付いているポッチのことです。
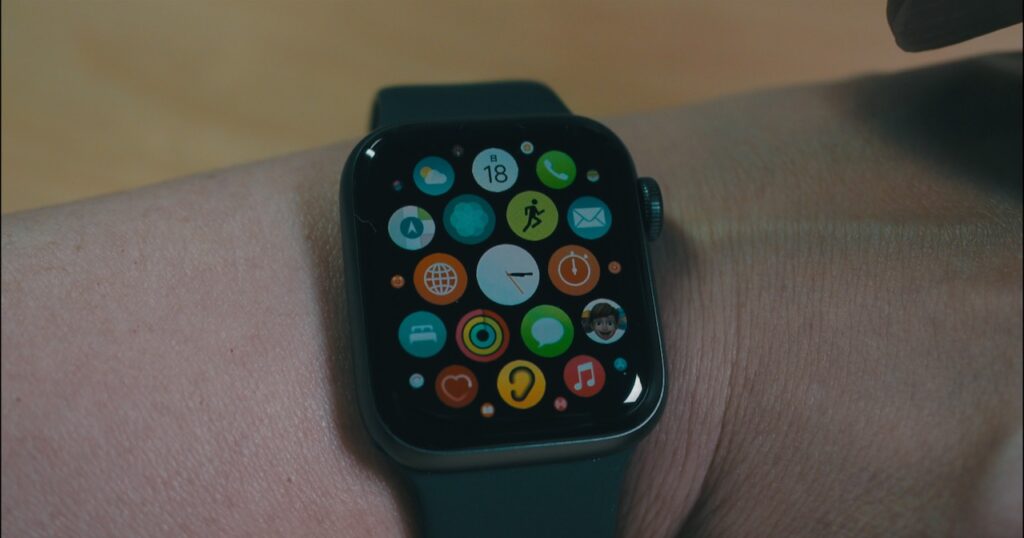
文字盤の状態でクラウンを押すと、アプリの一覧が表示されます。アプリの一覧表示には2種類あり、これはグリッド表示と呼ばれるものです。
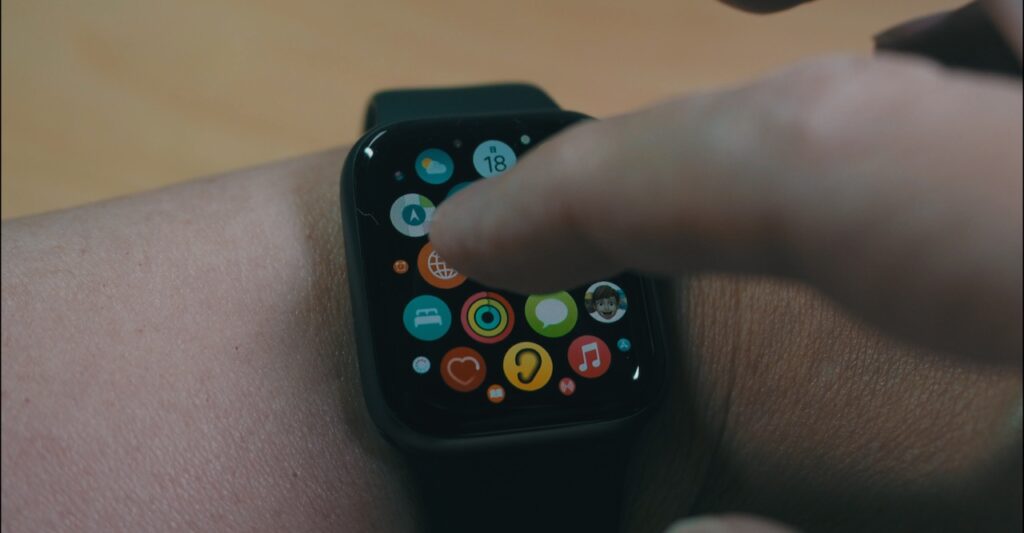
もう一つはリスト表示と呼ばれるもので、上から順番にアプリがリスト状に表示されます。グリッド表示にするかリスト表示にするか、これは好みによって選べばいいと思います。
グリッド表示は遊び心があっていいのですが、選ぶ時にどこにアプリがあるのか迷うことがあります。リスト表示は、アプリ名の順番に表示されるので効率的に選べますが、無味乾燥な感じがします。(個人の感想です。)
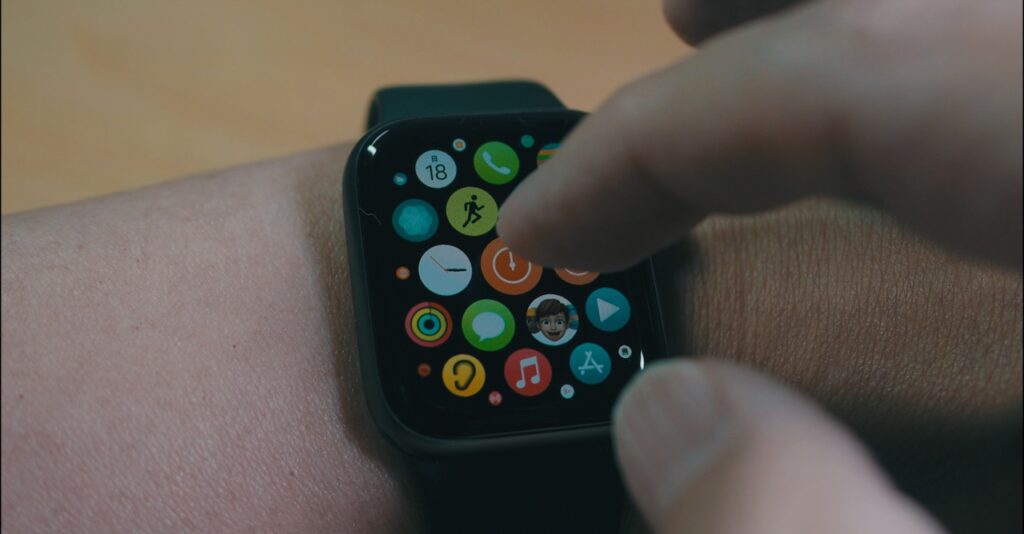
一覧からアプリを選ぶ時は、アイコンをタップします。ワークアウトのアプリを立ち上げてみましょう。

ワークアウトのアイコンをタップすると、アプリが立ち上がります。

アプリを閉じる時は、クラウンを押します。
「閉じる」「前に戻る」時はクラウンを押すと覚えておくといいでしょう。
サイドボタンを押す

Apple Watch SE初心者が知っておくべきたった3つの操作の最後は、「サイドボタンを押す」です。

文字盤の状態でサイドボタンを押すと、以前に使ったアプリの履歴が表示されます。

ここでもクラウンを回すと、上下にスクロールができます。アプリの履歴は、最大10個まで表示されます。ここでアプリを選択すると、そのアプリが立ち上がります。便利な機能です。
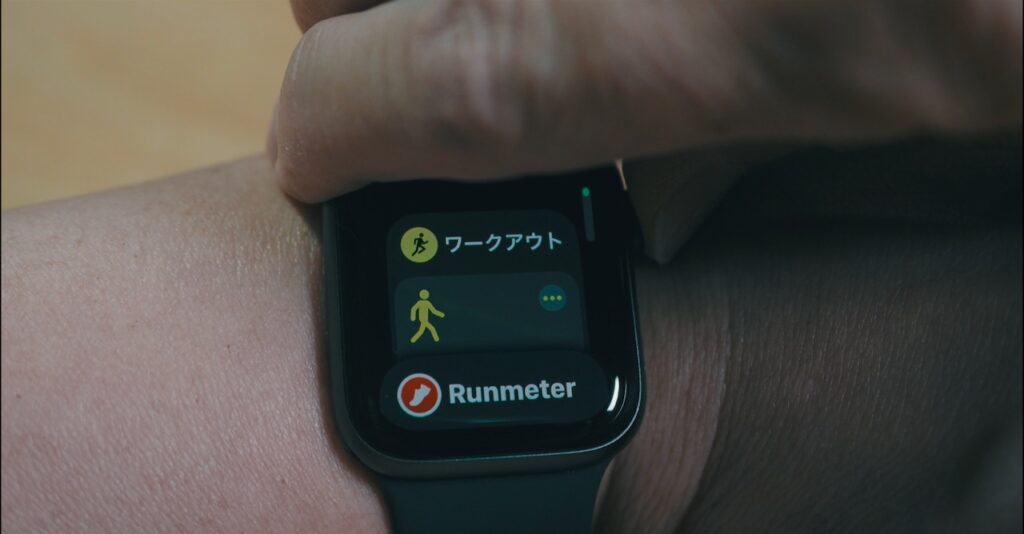
クラウンを押すと文字盤を表示します。
まとめ
Apple Watch SE初心者が知っておくべきたった3つの操作、いかがでしたか?
これからApple Watch SEを買いたいと思っている人、あるいはApple Watch SEを買ったけど使い方がよく分からなくて使っていないという人はいませんか?そんな人に少しでも役に立てば幸いです。
ゼロからはじめる Apple Watch スマートガイド [Series 6/SE 対応版]
人気ブログランキング



コメント
はじめまして^^
Appleウォッチには興味がありましたが、
ただイメージを持っていただけだったので、
具体的な操作感とかをここの記事で知れたのはすごく参考になりました!
写真も多くてイメージしやすかったです^^
コメントいただき、どうもありがとうございます。参考になったとのことで、嬉しく思います。
同様の内容でYouTube動画も公開していますので、よろしければご覧ください。
https://youtu.be/ju3IJ-4EeyI