今回は、Apple Watch SE初心者の方向けに2つの超便利機能を紹介します。一つはSiriです。「SiriってiPhoneで使えるじゃん」と思っている人、Apple Watch SEではもっと便利に使えるのです。もう一つはWalletです。このWalletもiPhoneで使えますね。でもApple Watch SEではさらに便利に使えます。
動画も公開していますので、よかったらご覧ください。
よかったらYouTubeのチャンネル登録をお願いします。
Nature and Culture in Japan
この動画と写真の撮影機材
オリンパスOM-D E-M1 MarkⅡ
オリンパスM.ZUIKO ED 12-40mmF2.8PRO
Siri
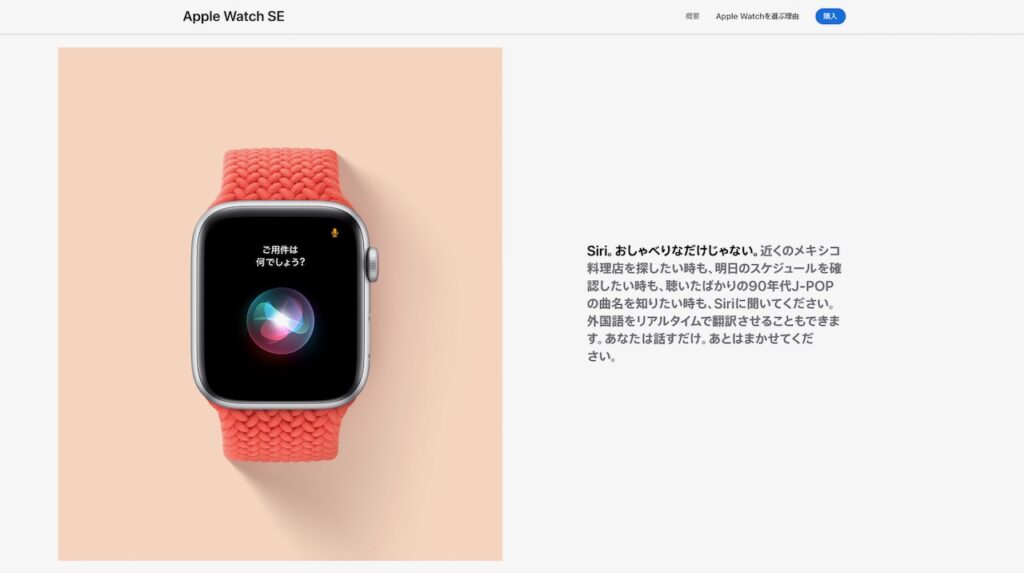

超便利機能の一つ目はSiriです。Siriはご存知の通りiPhoneでも使えますが、Apple Watch SEではもっと便利に使えるのです。実際に使ってみましょう。
まずクラウンを長押ししてみます。そうするといつものようなSiriが立ち上がります。

ここでタイマーをセットしてみます。Apple Watch SEに話しかけると、ちゃんと3分のタイマーがセットされました。

クラウンを長押し、Apple Watch SEに向かって「タイマー3分セットして」と言えばいいだけです。いちいちiPhoneを取り出さなくてもいいので、カップ麺を作る時などには超便利です。

セットしたタイマーをキャンセルしたい時は、「タイマーを開く」を押します。

上の画面になったら、「キャンセル」をタップすればOKです。文字盤に戻る時にはクラウンを押しましょう。

でも、Siriを呼び出すのに実はもっと簡単な方法があるのです。それは手首を返して、単に「タイマー3分セットして」と言えばいいだけです。

上の写真では、Apple Watch SEに向かって、「タイマー3分セットして」と言っています。すると、Siriが自動的に立ち上がってタイマーをセットしてくれます。

ほら、ちゃんと3分のタイマーがセットされました。これって、めちゃめちゃ便利だと思いませんか?
片手が塞がっていても大丈夫だし、Siriを立ち上げるためにいちいちApple Watch SEクラウンを長押しする必要もありません。近未来を感じさせる、超便利機能だと思います。
でもこの方法、注意点があります。10回に1回程度、声を聞き取ってくれないことがあります。Siriの機嫌が悪い時は諦めましょう。
Wallet
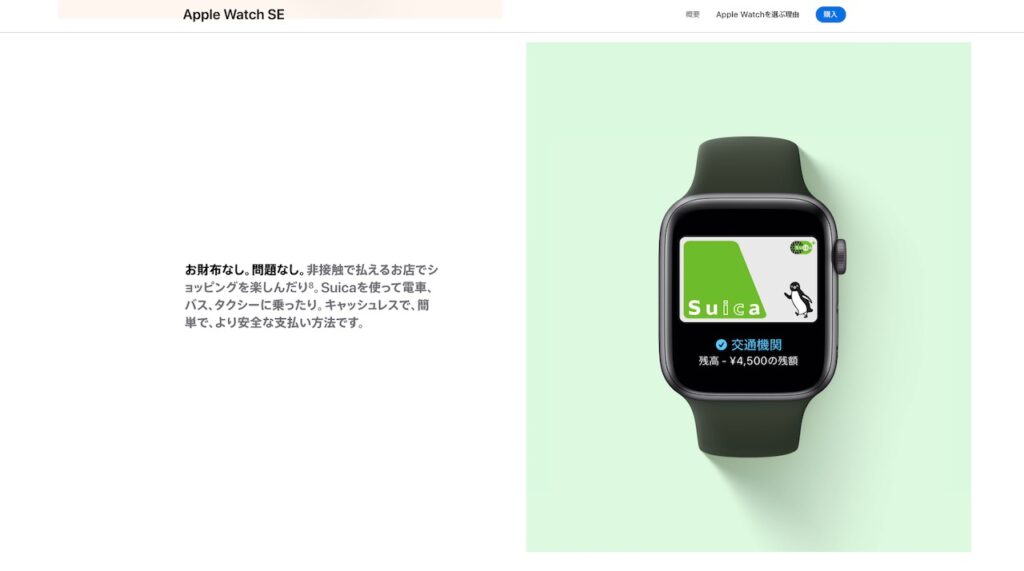
超便利機能の二つ目はWalletです。WalletがiPhoneで使えるようになった時、私は感激しましたが、Apple Watch SEでも使えるようになった今、これぞ超便利機能だと思っています。

Apple Watch SEでWalletを使う時は、サイドボタンをダブルタップします。そうするとWalletが立ち上がります。
私の場合は、WalletでSuicaが立ち上がるように設定しています。メインカードに設定しているカードが優先的に表示されます。この設定はiPhoneで行いますが、やり方は後ほど説明しますね。
私はWalletにいくつかのカードを登録しています。上の写真がメインカードに設定しているSuicaですね。

これがiDです。

次はPasmoです。他にもいくつか会員カードなどを登録しています。この画面は、しばらく放っておくと文字盤に戻ります。
使う時は、改札やレジでApple Watch SEをかざすだけです。SuicaやPasmoは、残高も表示されるのでとても便利です。
Apple Watch SEで使うWallet、超便利ですよね。改札では、いちいちiPhoneを取り出す必要もありません。レジでは、顔認証も必要ないので、マスクが必須の今の時代、めちゃめちゃ助かります。
今すぐ使えるかんたんPLUS+ Apple Watchアプリ 完全大事典メインカード、エクスプレスカードの設定方法
それでは最後に、iPhoneでのメインカード、エクスプレスカードの設定について説明します。
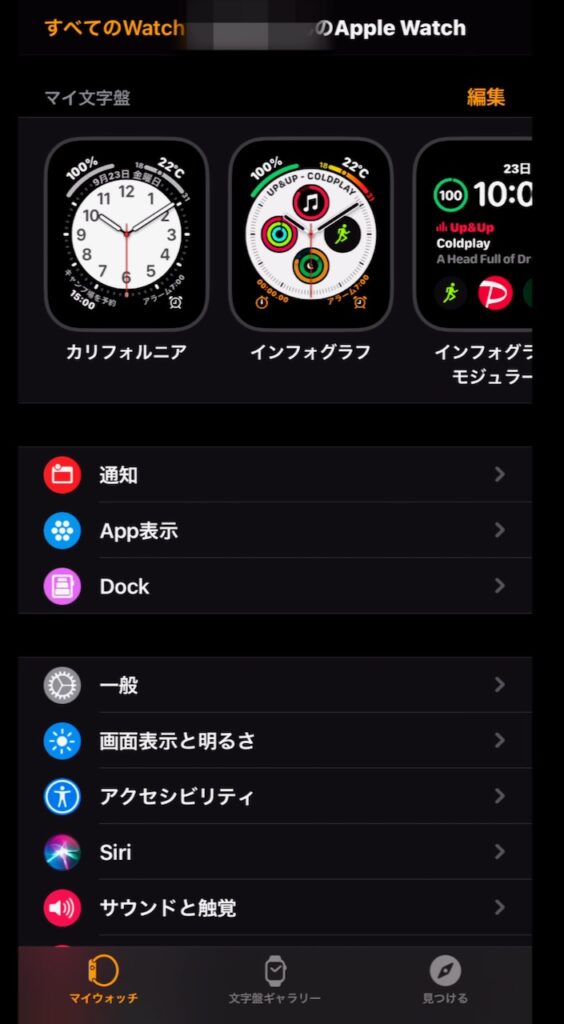
Watchアプリを立ち上げます。下にスクロールしましょう。
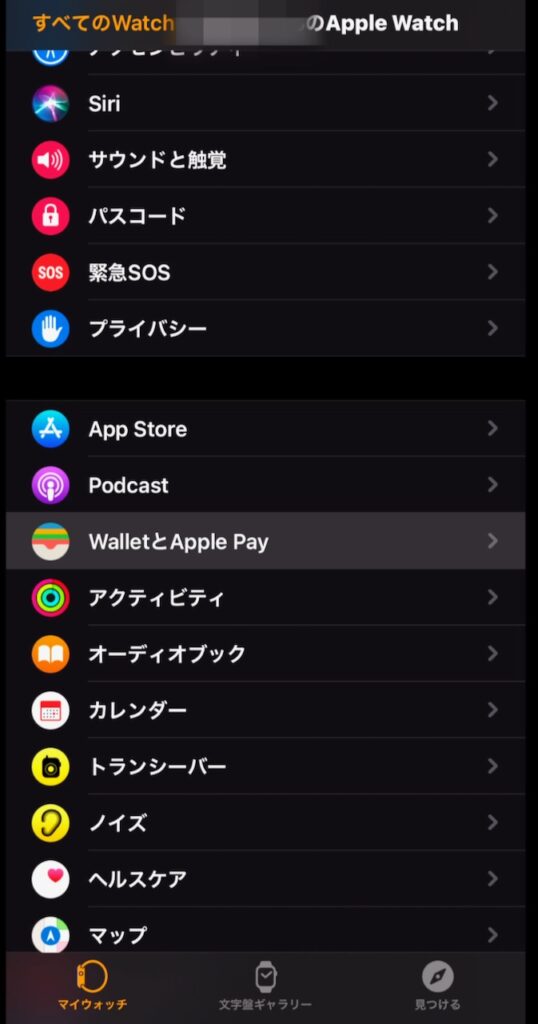
「WalletとApple Pay」を選択します。
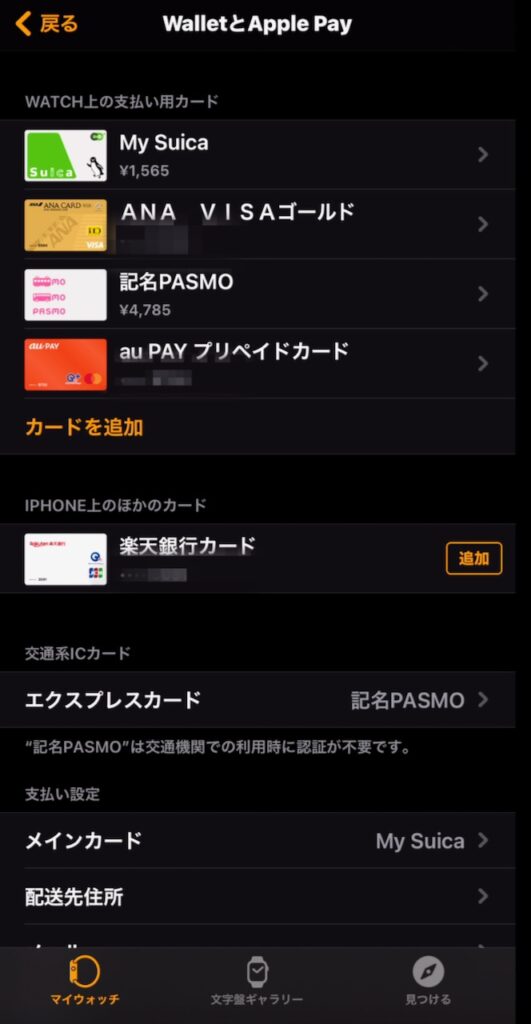
すると、現在登録されているカードが表示されます。
エクスプレスカードというのは、Apple Payに登録したカードを使って認証なしで決済できるカードのことです。電車に乗る時、改札で使うのはこのカードです。
メインカードは、Apple Payでの支払いを行う際に自動的に選択されるカードです。コンビニや自動販売機など、支払いで優先的に選択されるのがこのカードです。
それではまずエクスプレスカードの設定です。画面の「エクスプレスカード」をタップします。
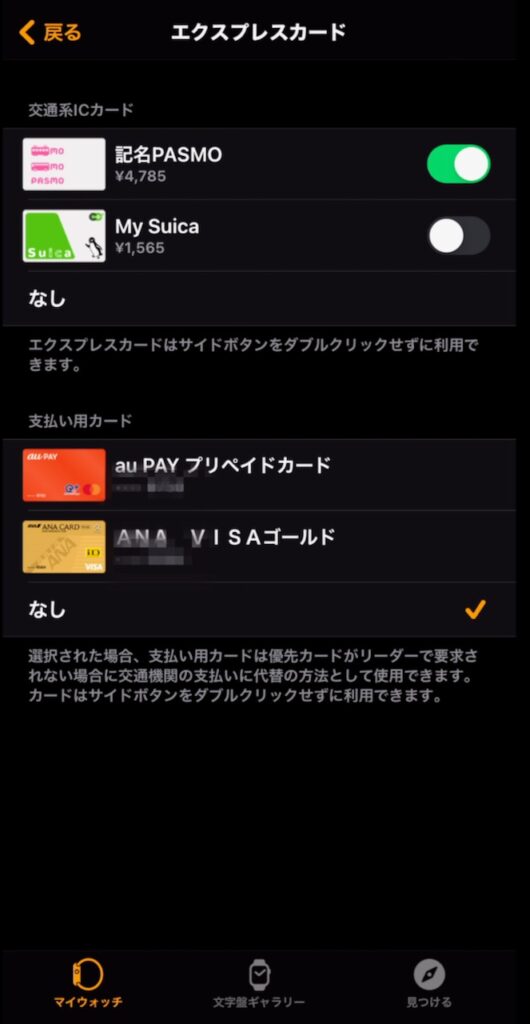
交通系ICカードのところで、PasmoがOnになっていますね。この場合は、Pasmoがエクスプレスカードになります。
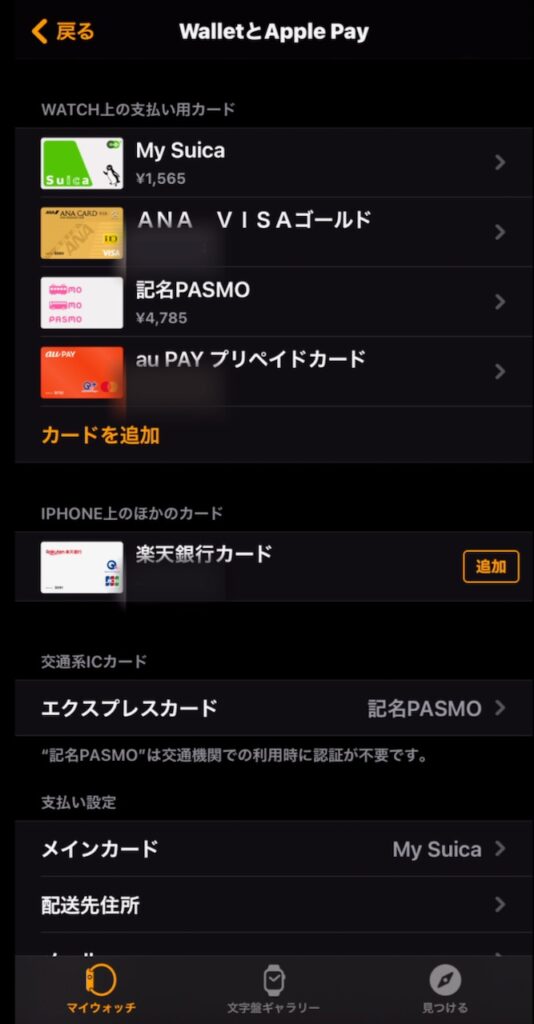
次にメインカードの設定です。
画面の「メインカード」をタップ。
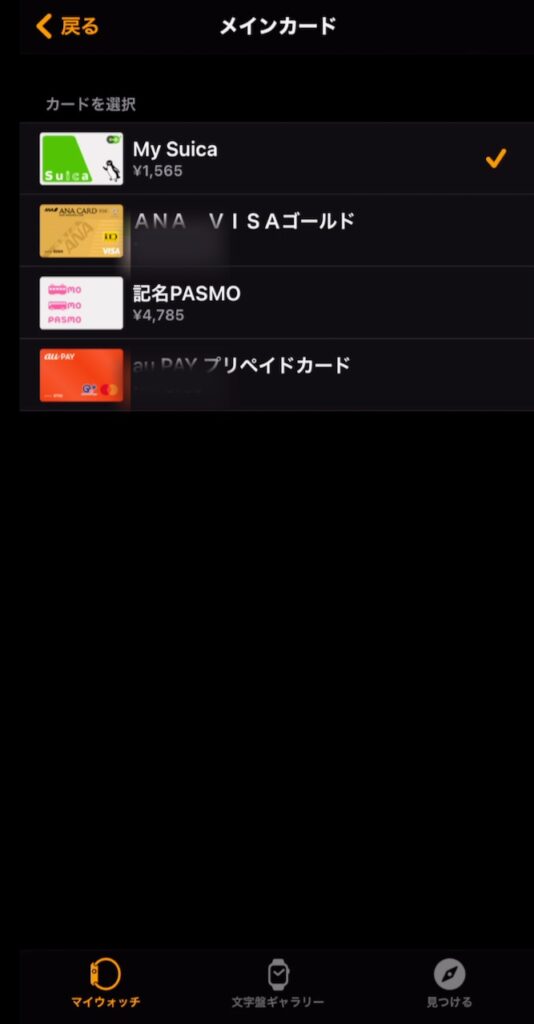
すると、左のような設定画面になります。
Suicaにチェックマークが入っていますね。この場合は、Suicaがメインカードになります。
まとめ
今回は、Apple Watch SE初心者向け 2つの超便利機能ということで、SiriとWalletの使い方を説明しました。いかがでしたか?
Siriは、クラウンを押さなくても手首を返して話しかけるだけというのが画期的ですよね。Walletは、改札やレジでApple Watch SEをかざすだけですので、めちゃめちゃ便利です。そして最後に、iPhoneでのメインカード、エクスプレスカードの設定について説明しました。
以上が、Apple Watch SE初心者の方向け超便利機能です。
目の前の仕事に集中するためのApple Watch起きてから寝るまでの使い方が分かる本
人気ブログランキング



コメント